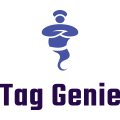Feel free to watch our companion video or follow this article.
In this article we are introducing our new filter condition called Time Since Product Creation. This new condition allows Shopify products to be filtered based on the date they were created. With this filter at your possession, you can easily tag ‘new’ or ‘old’ products.
In this tutorial we will demonstrates how this condition can be used to create a New arrivals page for your store. Of course, this is just one scenario of many that are enabled by this new functionality.
So our goal is to create a page called New Arrivals where products created in the past 90 days are displays. We want to fully automate this so new products are automatically added to this page and old ones are automatically removed.
On the Shopify side, we simply create a new collection where products tagged with “New Arrivals“ will be included in the collection. Then we simply create a navigation menu that will navigate to our new collection. Simple as that.
Of course, no one wants to manually add the New Arrivals tag to every new product. Let’s demonstrate how Tag Genie will help us to automatically tag products with New Arrivals based on how old a product is.
Step 1 - Create Custom Tag Operation To Add Tag
The first step is to create a new tag operation to add the tag New Arrival. Since we do not want to add this tag to all products, let’s add a condition called Time since product creation.
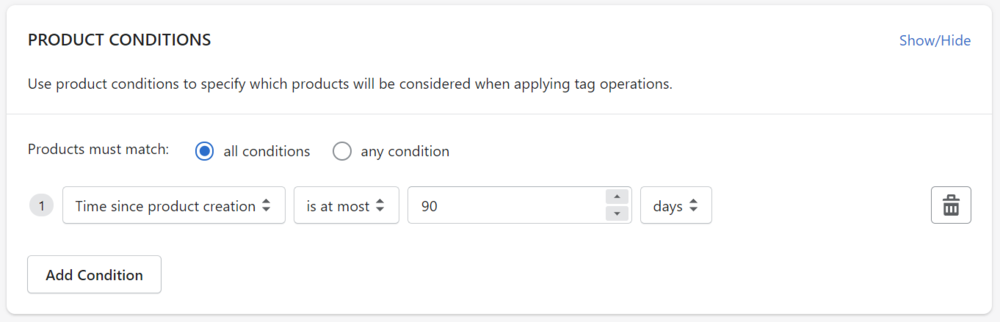
This condition will select only products that have been created in the past 90 day. Now that we are working with those products only, let’s add the respective tag.
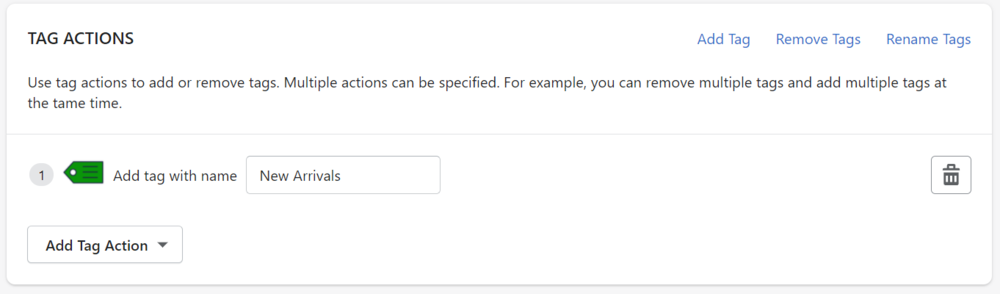
We are ready! Go ahead and create this operation. This operation will add the tag to any new products - if there are any.
So far so good but let’s go ahead and automate this operation. We do not want to manually execute this operation every time there are new products.
Step 2 - Automate Tag Operation
Go ahead and navigate to Automations and choose to create a new automation. This is where we tell Tag Genie to execute a tag operation automatically based on a schedule or other automation types. Choose a good name for this automation and then the operation that should be automated - the operation we have just created in the previous step.
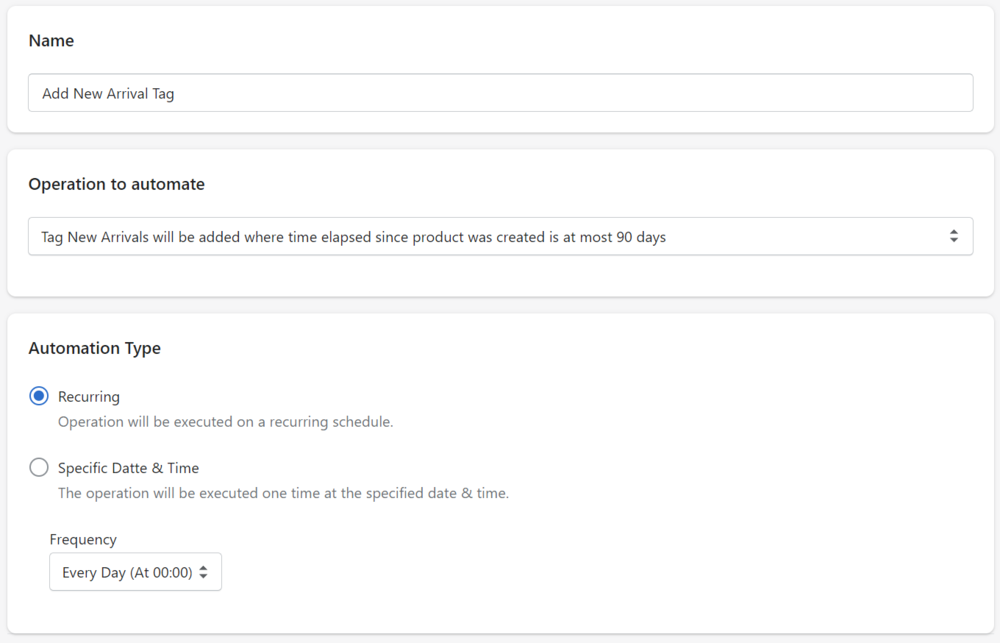
We choose a recurring schedule to execute the operation every day. Here we can choose an option that is best for the respective store. You can choose the operation to be executed more frequently like every 30 minutes but that probably does not make any sense in this scenario.
Click Create, to create the automation. Now, this operation will be executed automatically every day and any new Shopify products will be tagged with New Arrivals.
So far so good but we are not done yet. What about products that have been tagged as new but are more than 90 days old? Now we need to create operation to remove the New Arrivals tag when a product becomes older than 90 days.
Step 3 - Create Custom Tag Operation To Remove Tag
We will use the same filter condition but this time we are going to use the option “is at least“ to select products that are older than 90 days.
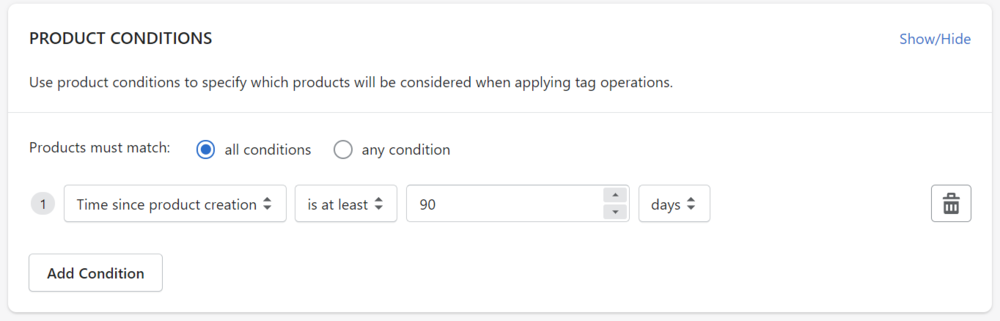
Here we want to remove the tag New Arrivals.
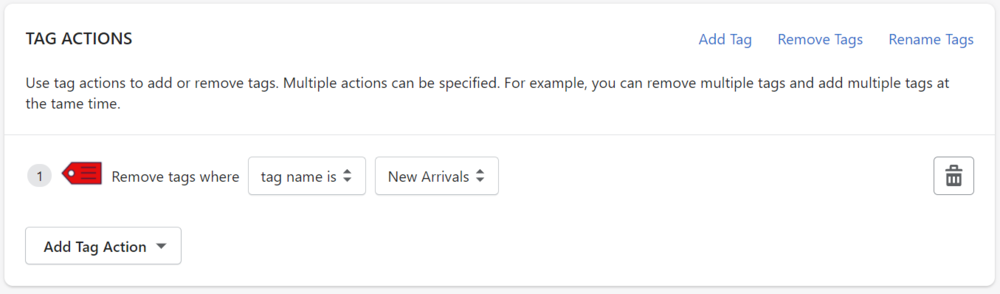
Once this operation is created we need to automate it the same way we automated the first operation.
Step 4 - Automate Remove Tag Operation
Go ahead and create a new automation, this time selecting the operation that we have just created using the same schedule we used before.
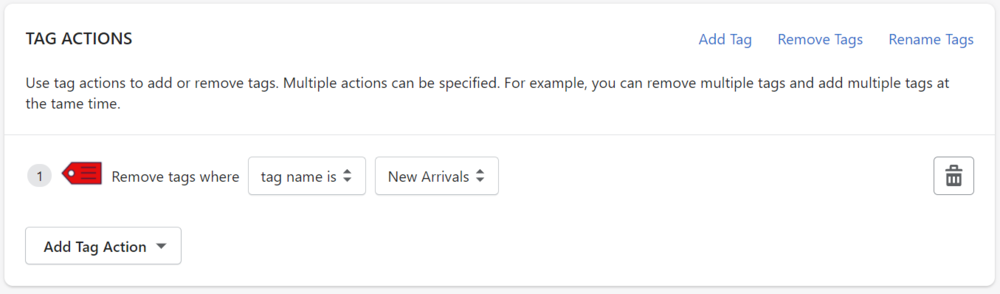
Create the automation and we are done.
Summary
We now have a fully automated process for tagging products with New Arrivals when a new product is created on our store. Once any product becomes older than 90 days, the tag will be removed and the product will no longer appear in the New Arrivals section.
Amazing!